惠普2600怎么扫描文件,惠普2600是一款功能强大的打印机,除了打印功能外,它还具备便捷的文件扫描功能,无论是需要将纸质文件转换为电子文档,还是需要将图片或照片进行数字化处理,惠普2600都能满足您的需求。那么,如何操作惠普DeskJet 2600系列进行文件扫描呢?接下来,我们将一步步为您详细介绍。无论您是初次使用还是需要复习操作步骤,本文都将为您提供全面的指导,让您轻松掌握扫描文件的技巧。
HP DeskJet 2600系列如何进行扫描操作
具体步骤:
1.首先请确保电脑已经安装有打印机驱动程序,点击桌面的DJ2600图标或在开始菜单找到HP文件夹内的DJ2600 Series选项,打开打印机助手找到扫描选项。
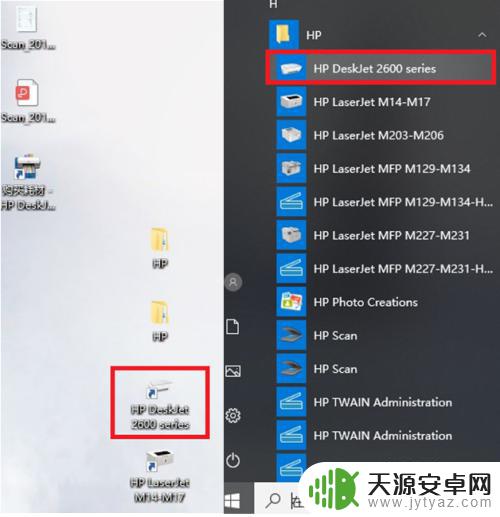
2.如果桌面或者开始菜单中没有打印机助手,说明没有完整安装打印机驱动,从HP官网下载驱动包进行安装。进入官网后,在网页右上角找到支持--软件与驱动程序,选择打印机。
或者通过微信官方公众号,在惠自助中找到驱动下载。选择未注册产品,产品类型选择打印机后输入打印机型号搜索打印机驱动。
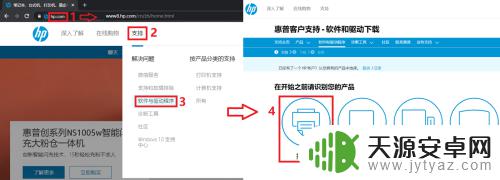
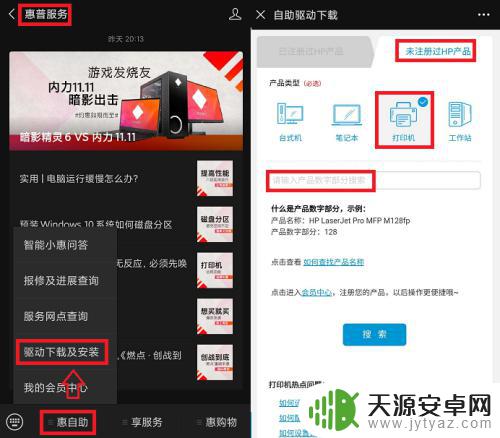
3.输入打印机名称(以DJ 2622为例),点击提交。
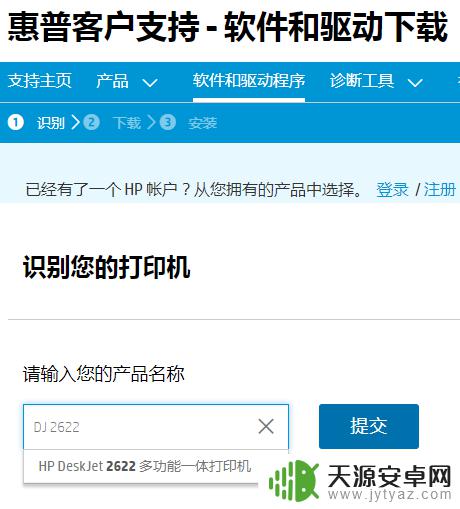
4.进入驱动下载页面,点击软件--实用程序的驱动下载按钮。
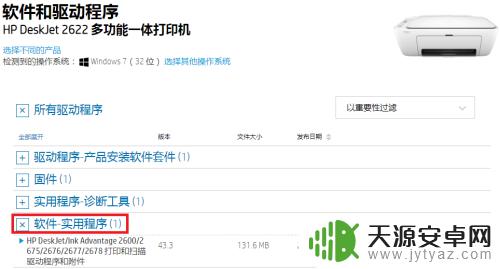
5.下载完成后双击运行
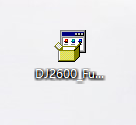
6.出现开始操作界面,点击继续,然后点击下一步。
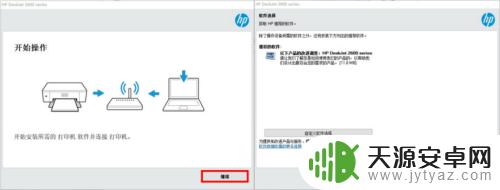
7.在“我已阅读...”前的方框内打钩后点击下一步。
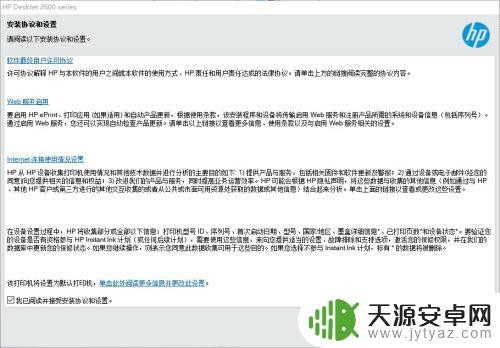
8.等待驱动软件预安装。
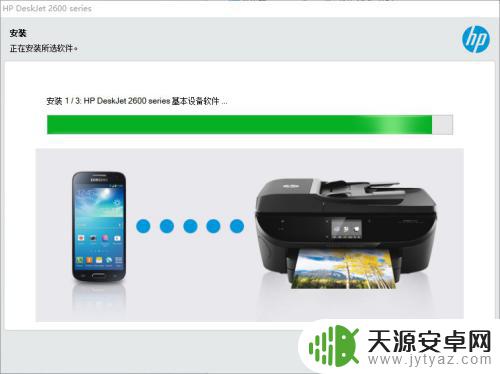
9.出现配置连接选项,此处选择手动设置。
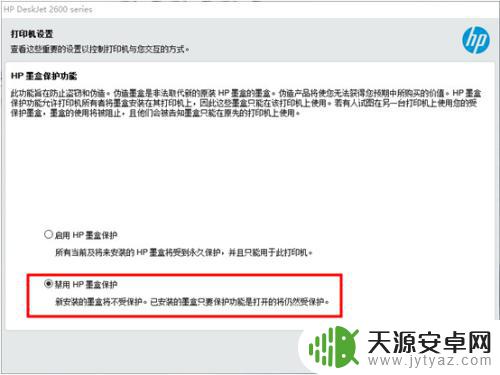
10.根据需求选择无线或者USB连接,选择后点击下一步。

11.如选择“USB连接”直接连接USB电缆即可,如选择了无线连接。驱动程序会自动检测打印机是否连接到了无线,如果打印机尚未连接无线,则会出现使用USB连接的无线设置提示,按提示连接USB数据线、不要勾选左下角方框内选项。
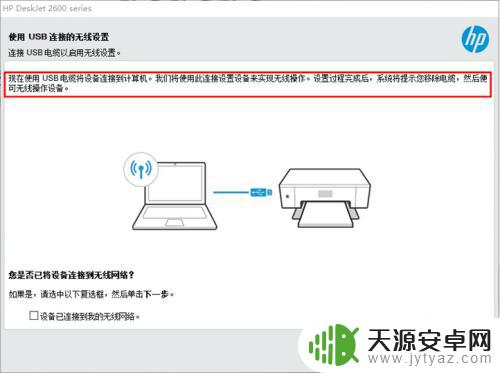
12.连接USB后等待驱动继续安装。

13.检测到电脑当前连接的无线信号,选择“是,我想使用此网络”后点击下一步。请注意如果需要打印机连接其他网络,电脑必须连接同一网络才能正常使用打印机。
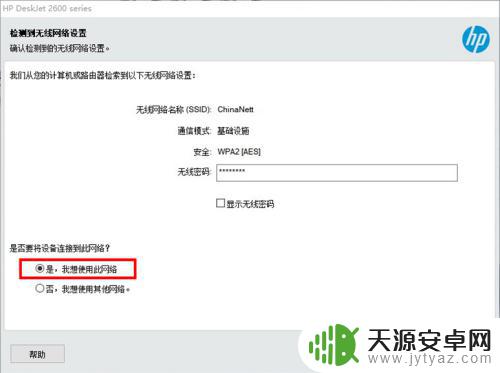
14.等待配置完成。
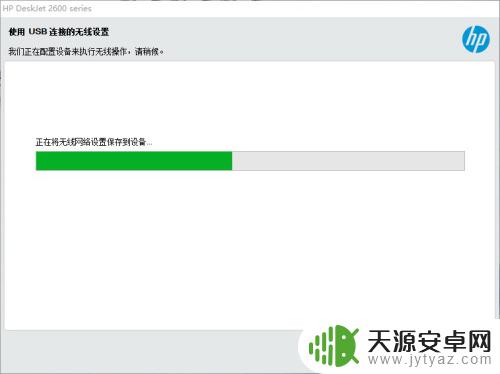
15.安装完成,出现墨盒保护功能设置,如没有特别需要请选择禁用此功能,点击下一步。
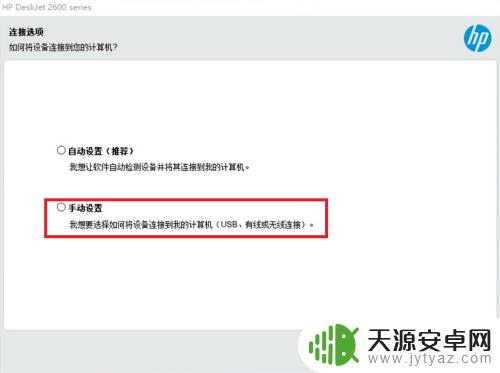
16.出现设备信息填写,按提示填写后点击下一步(图中为示例填写)。
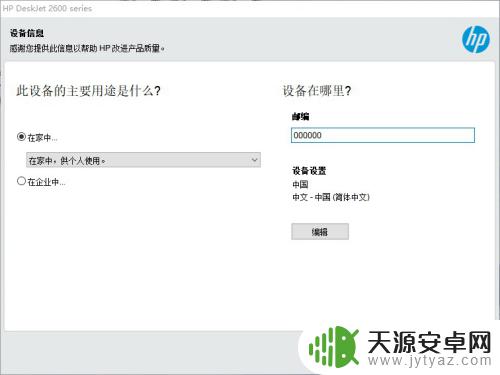
17.提示驱动安装完成,点击完成关闭窗口即可。
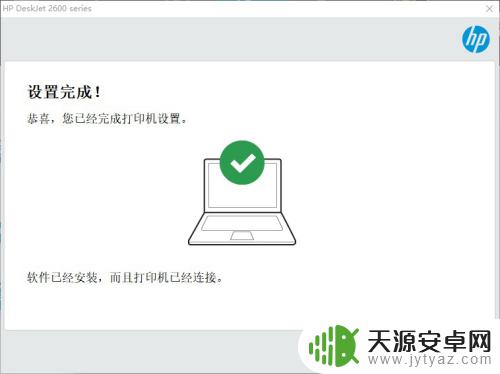
以上就是惠普2600怎么扫描文件的全部内容,如果还有不清楚的用户,可以参考以上步骤进行操作,希望能够对大家有所帮助。










