随着移动互联网的快速发展,手机已经成为我们日常生活中不可或缺的工具,苹果手机作为市场上颇受欢迎的一款手机品牌,其强大的功能和便捷的操作方式备受用户们的喜爱。有时候我们可能需要在手机上办公时需要将手机投屏到电脑上进行操作,这样不仅可以提高工作效率,还能更方便地进行文件的管理和编辑。苹果手机如何实现投屏到电脑呢?接下来我们将为大家详细介绍手机投屏到电脑的操作方法。
手机投屏到电脑的详细教程
苹果手机办公怎么操作电脑?
方法一、
1. 我们可以通过Win10自带的投影功能,将我们的手机和电脑连接同一个无线网络;

2. 接下来我们就在电脑开始菜单栏里找到设置选项打开;
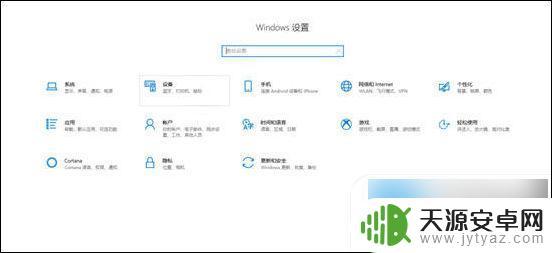
3. 我们进入之后找到系统选项,点击进去之后找到点击投影到这台电脑。接下来我们将默认的始终关闭的下拉选项更改为所有位置都可用;
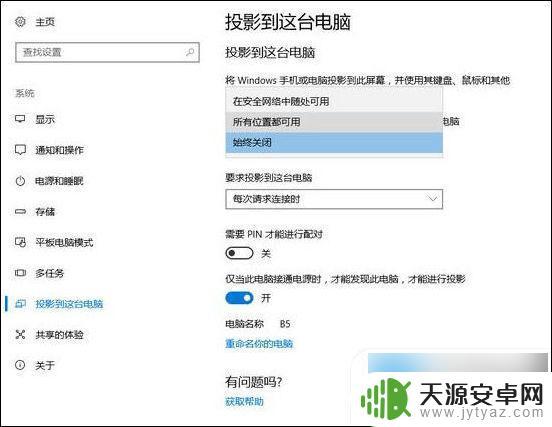
4. 接下来我们就可以开始操作我们的手机了,我们的手机都有自带的无线投屏功能。我们在手机设置里找到它并将它开启;
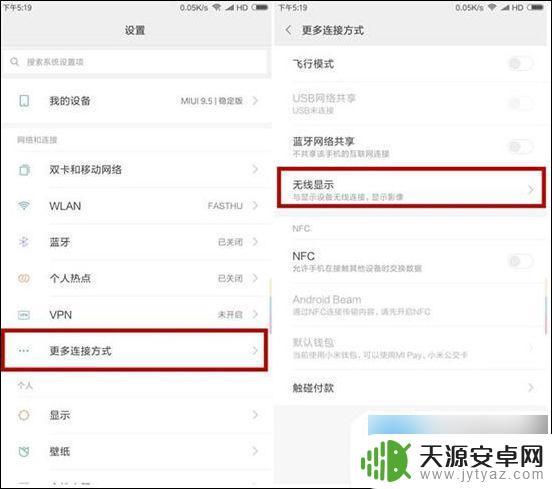
5. 最后我们再将我们手机的投屏按钮打开,手机就会自动扫描周围的图片设备了。我们再点击连接就好啦。
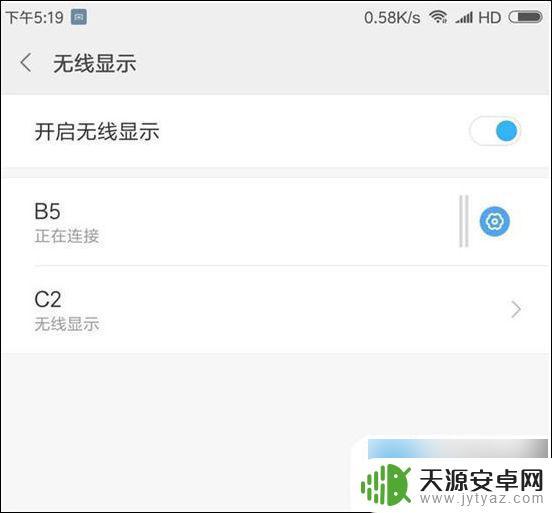
方法二、
1. 我们可以使用视频客户端投屏(但是只适用于播放视频)。

方法三、
1. 打开我们的手机,例如苹果手机的屏幕镜像功能;
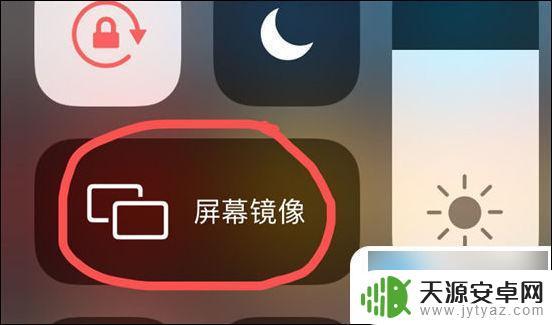
2. 点击进去,它就会自动搜索周围的投屏设备,搜索到了之后点击连接就好啦。(由于笔者这边没有投屏设备,使用没有搜索出来)。
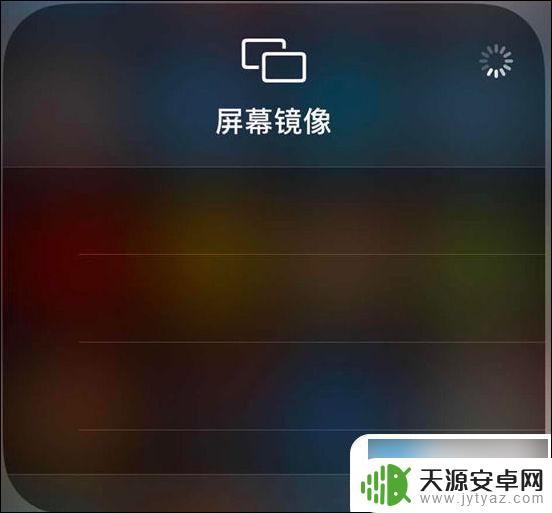
方法四、
1. 使用数据转接线的方式,首先我们在手机和电脑里下载安装Apowersoft手机管理大师;
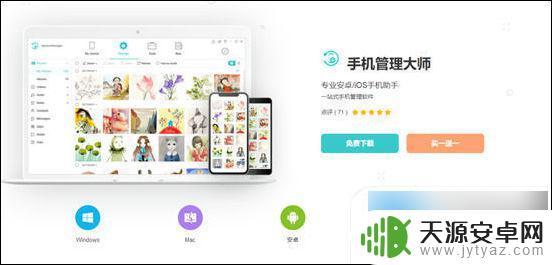
2. 接下来我们需要将数据线连手机和电脑,再同步手机数据到itunes上;
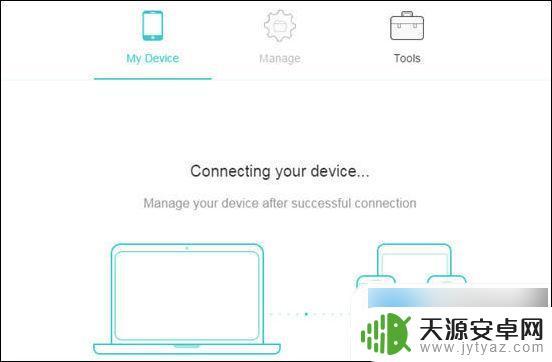
3. 接下来我们手机会出现一个窗口,我们点击“信任”以开启连接;
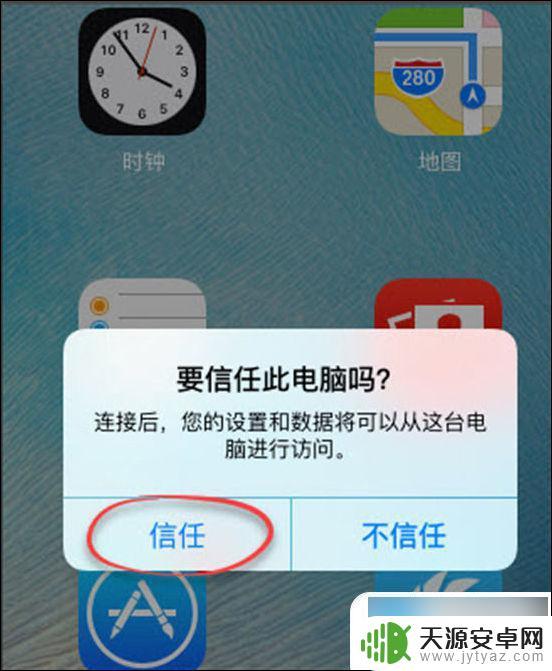
4. 接下来我们在手机上点击同屏演示到电脑上;
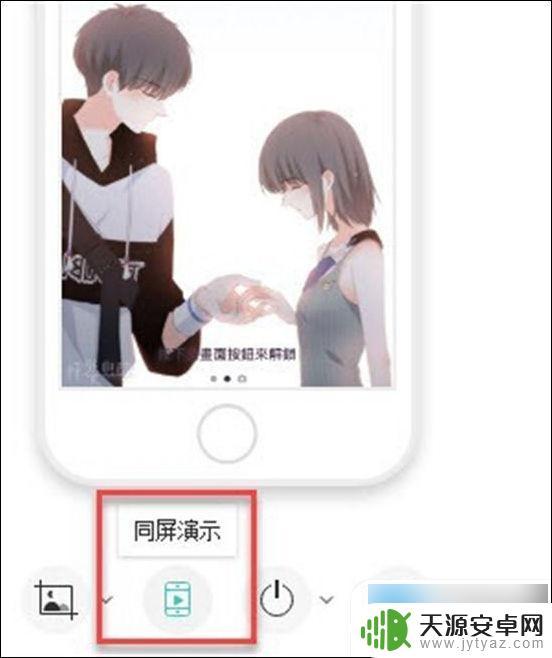
5. 最后我们点击全屏到电脑上去观看就好啦。
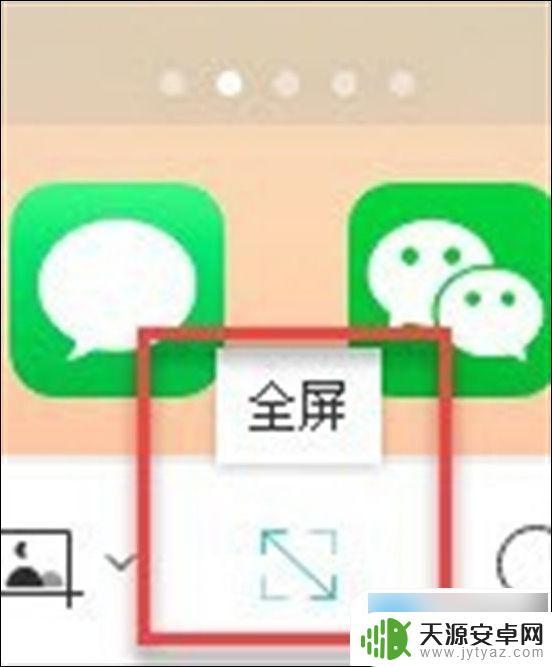
以上就是苹果手机办公如何操作电脑的全部内容,如果还有不清楚的地方,可以按照以上方法来操作,希望这些方法能对大家有所帮助。










